In this tutorial, you will learn How To Move A Row In Google Sheets.
Google Sheets is an incredibly versatile tool that makes collaboration and data management a breeze. From tracking budgets to organizing project timelines, it’s no wonder why so many individuals and businesses rely on this powerful spreadsheet software.
However, with all its features comes the occasional learning curve. One such task that can confuse new users is how to move a row in Google Sheets.
Fortunately, it’s not as complicated as you may think! In this post, we’ll walk you through the steps to move rows in Google Sheets like a pro – whether you’re working on your own or collaborating with others. So let’s get started!
How To Move A Row In Google Sheets: Step-by-Step Guide
Enclosed are the steps to Move A Row In Google Sheets :
Step 1
To choose a row, Identify the row that needs to be moved and click on the row number to the left of the row.
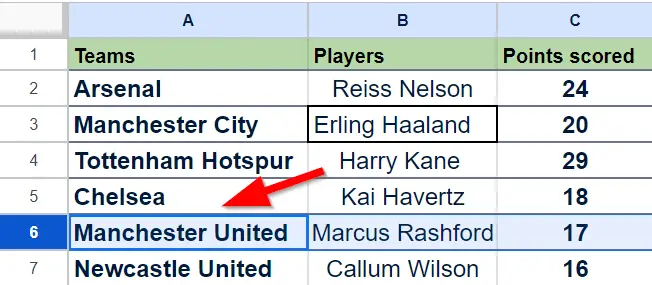
Step 2
Click and drag on the row number to shift a row up or down in the sheet. As you progress through the rows, a large grey line will move up and down to indicate where each row will be.

Step 3
To move the row to the desired location, let go of the mouse when the grey line is in the appropriate spot.

As you can notice in the above screenshot. Row 6 with team Manchester United has been moved to Row 3.
How to Move Multiple Rows in Google Sheets
By using the identical methods outlined above, you can quickly move many rows at once.
Step 1
By clicking on the row number, choose the first row that you wish to shift.
Step 2
Hold down the Shift key on your keyboard and select the last row. Both selected rows and all rows between will be selected

Step 3
Click and drag on the selected row numbers to move them as described for a single row

How To Move A Row In Google Sheets(Conclusion)
In the above tutorial, we have shown you a step-by-step guide to move a row in Google Sheets. We Hope this tutorial was useful.
Related articles :
How to Import JSON in Google Sheets (Quick & Easy Guide)
Google Sheets Convert Formulas to Values(Quick & Easy Guide)
Google Sheets Flatten function: How to use it ?(Quick & Easy Guide)

