Margins Too Large When Copy Paste From Google Docs
Are you facing the frustrating problem of large margins when you copy and paste from Google Docs? Don’t worry, you’re not alone. Many users encounter this issue, and it can be quite perplexing.
In this article, we will guide you through the steps to fix this problem and ensure your copied content retains the right formatting. Let’s dive !
Margins Too Large When Copy Paste From Google Docs
Here are the quick steps to fix “Margins Too Large When Copy Paste From Google Docs”
- Open Google docs
- Click on File > Page setup
- Adjust the margin size
- Verify the line spacing
Understanding the Margins Issue
Before we jump into the solution, let’s briefly discuss why this problem occurs. When you copy content from Google Docs and paste it into another platform, such as a text editor or a website, the margins may appear larger than expected.
This happens because Google Docs uses a specific formatting style that doesn’t always translate perfectly to other platforms.
Margins Too Large When Copy Paste From Google Docs : Step-by-Step Guide to Fix the Margins Issue
Here are the steps to fix the issue “Margins Too Large When Copy Paste From Google Docs” issue :
Step 1: Open Google docs
Open your Google docs document where you need to fix the Margins

Step 2: Click on File > Page setup
When you copy and paste content from one document to another in Google Docs, you might observe that the margins in the duplicate document are larger than those in the original document.
This situation can arise if the margins in the original document differ from those in the duplicate document.
To resolve this problem, you must adjust the margin values in the duplicate document to match those of the original document.
- On the Main menu bar Click on the File menu.
- Now Under File Menu, Select the Page Setup option from the drop-down menu
- For Duplicate document repeat the above steps .

Step 3: Adjust the margin size
Please take note of the margin values in the original document. Next, navigate to the duplicate document and verify the margin values there.
You might observe that the margin size is significantly larger in the duplicate document. By default, Google Docs sets the margin to 2.54 cm.
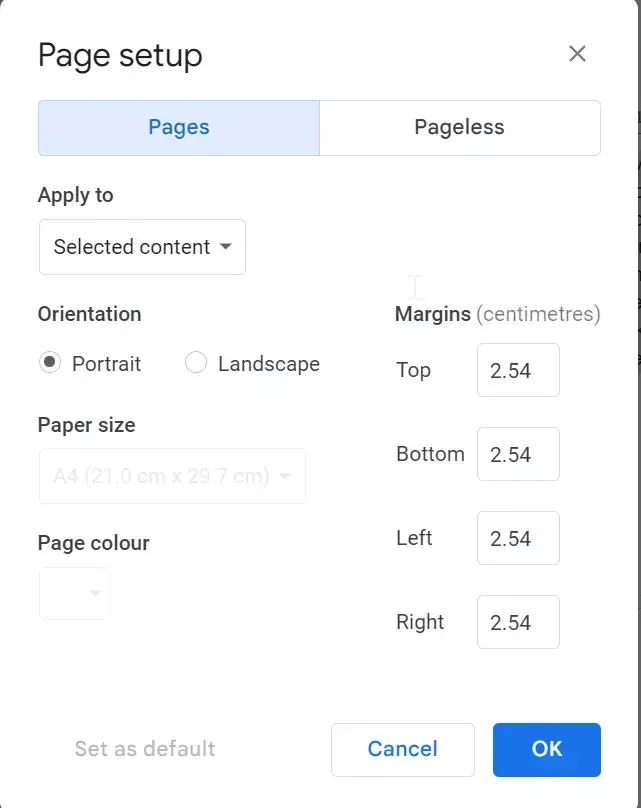
However, if your original document has a different margin size, ensure that you input the same margin values in the duplicate document for all margins (left, right, top, and bottom).
Once you have adjusted the margin values, click the “OK” button to apply the changes. Now, the margins should match those of the original document. If this is not the case and the number of pages still varies, you can examine the line or paragraph spacing.

Step 4: Verify the line spacing.
- To achieve the alignment of line spacing between the duplicate document and the original, adhere to the following instructions.
- Firstly, ensure all the content within the document is selected by pressing Ctrl+A. Then, proceed to the Format tab and click on Line & Paragraph Spacing.
- Compare the line spacing value in the original document and replicate these steps for the duplicate document. In this example, the original document contained a line spacing of 1.5, while the duplicate document had a spacing of 1.15.
To harmonize the line spacing in both documents, we modified the duplicate document’s line spacing to 1.5, which flawlessly matched that of the original document.

To set a personalized line spacing, navigate to Format >Line & Paragraph Spacing > Custom Spacing.


Take note of the values and then modify the line spacing of the duplicate document to align with that of the original document. Additionally, ensure to verify the page size, font style, font size, headers, and footers.
Margins Too Large When Copy Paste From Google Docs (Conclusion)
Dealing with large margins when copying and pasting from Google Docs can be a frustrating experience.
However, by following the steps outlined in this article, you can easily fix this issue and ensure your content retains its original formatting.
Whether you choose to copy as plain text, adjust margins manually, or utilize third-party tools, the key is to find a solution that works best for you. Say goodbye to those pesky margin problems and enjoy seamless content transfer!
We hope this article on “Margins Too Large When Copy Paste From Google Docs” was useful.
Also Read :
Keeping Tables on One Page in Google Docs(Quick & Easy Guide)
How to Copy a Table in Google Docs(Quick & Easy Guide)
Google Docs Not Going to Next Line(Quick & Easy Fix)
How to Move a Bullet Point Back in Google Docs(Quick & Easy Guide)

