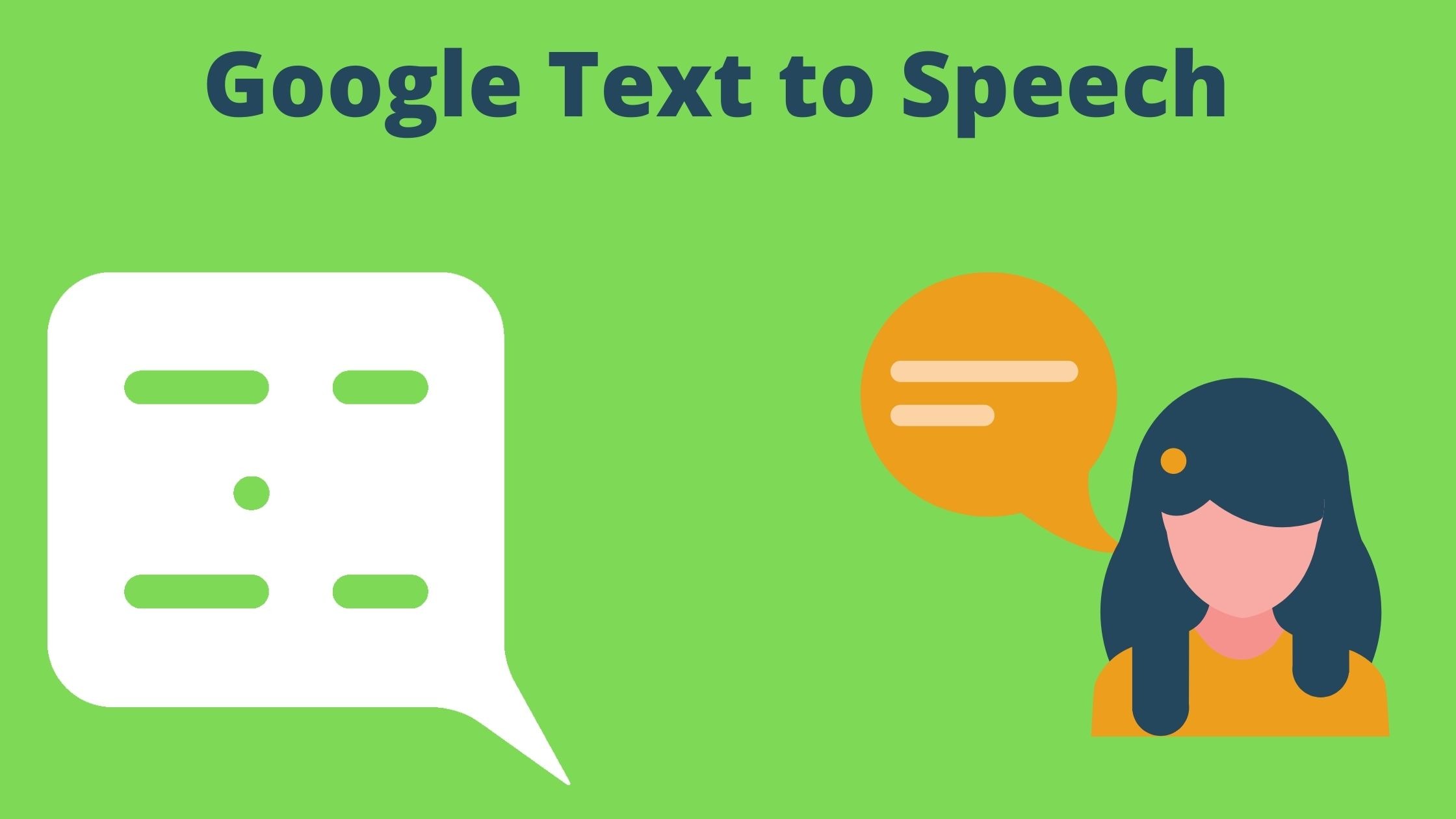
Using Google text to speech on android.
- Google provides a text-to-speech feature on its android OS, using which your phone can read text messages to you .
- You can also use your phone’s camera to translate text to speech in the real world.
- You may use Google’s text-to-speech feature to hear grammatical errors in your documents
- You must first enable the feature on your phone before you can use it.
To enable and use Google text-to-speech on your Android device, follow these steps.
Using Google text to speech on android.
Android comes with a number of accessibility features. Use Select to Speak if you wish to hear text read aloud to you.
Step 1: To access the Device Settings, swipe down from the top of the phone and Select the Settings icon.
Step 2: In the Settings menu, select Advanced.
Step 3: Under Advanced select Accessibility.
Step 4: Under Accesibilty Choose Select to Speak
Step 5: Toggle on Select to Speak by tapping the toggle switch.
Step 6: To switch on this function, Select OK to confirm the permissions your phone requires.






Step 7: Tap the Select to Speak icon in the lower-right corner of the screen in any app on your phone. Depending on the Android version the icon might differ.



Step 8: Select the Play button. Starting at the top of the screen, the phone reads everything you see. Highlight the text you want to be read aloud, then hit the Select to Speak icon.
Step 9: To stop the playing, press Stop.
How to adjust and customize Android Text-to-Speech Voices and Options as per your usage and requirement
When you use Select to Speak on Android, you have some control over the language and voice used to read text aloud. It’s simple to change the language, dialect, pitch, and speed of the text voice produced.
Step 1: Swipe down from the top of the screen and select the settings icon to open settings.
Step 2: Select Language and input.

Step 3: Select Text to Speech Output

Step 4: You will see Google Text-to-Speech Engine. Under General, you can adjust the Speech rate and Pitch as per your requirement.
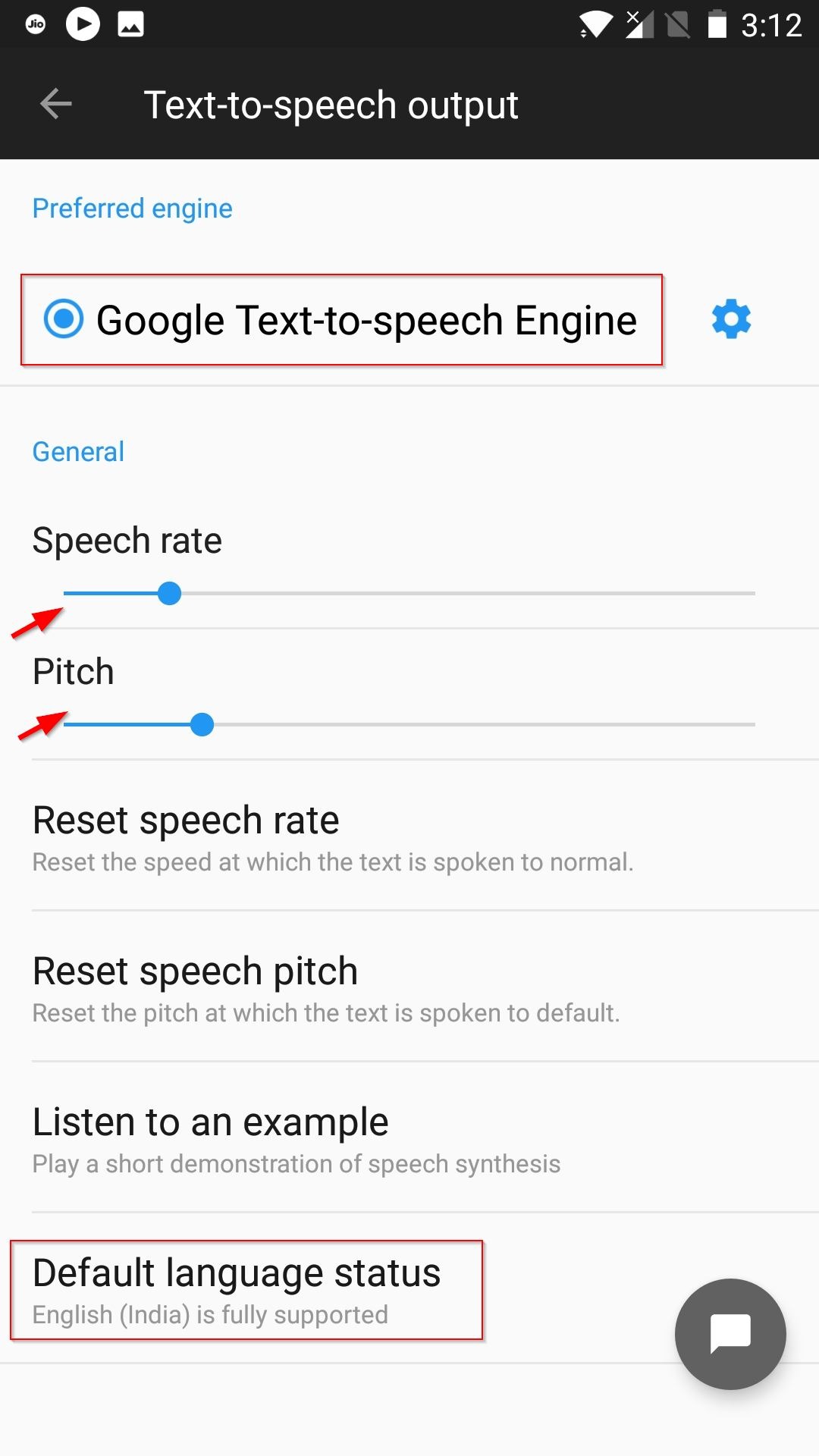
Step 5: To change the language. Select the settings to option in front of Google Text-to-speech Engine.
Step 6: Select the language option and change the language as per your need.
Utilize Google lens and text to Speech if you are on a holiday and you don’t speak the local language
- Select to Speak can be really handy along with google lens .
- Imagine you are travelling to Europe or some other travel destination where you don’t speak the local language .You go for shopping and need to understand the product description .
- In such situation Google lens and text to speech can be really helpful
- Point the Google Lens app at the text. Google Lens reads aloud the text it sees in the language you choose, acting as an real-time translator.
Related article: Google Maps Dark Mode: How to activate – Add new skills

