In this tutorial you will learn How to Set or Remove Reminders in Microsoft Outlook 365.
How to Add or Remove Reminders in Microsoft Outlook 365 : Step by Step Guide
Here’s How to Add or remove Reminders in Microsoft Outlook 365 :
Add Reminder for a Task in Outlook
While defining taks in outlook you can also add a reminder to the task so that you will get notified at a specific date and time to execute the task.
Enclosed are the steps to add reminder for a task in Outlook.
Step 1 : Open an existing task or create a new one .
Open or create a new task for which you want to set a reminder .
To create a new task Click on the three dots on the bottom left of your Outlook as shown below.
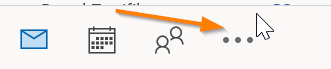
Now Select “Tasks” from the available options.If you don’t see the tasks options you can go to Navigation options and add tasks in the Navigation.

Now Click on New Tasks on the top left of your Outlook Window.

Alternatively you can also create tasks Simply By Clicking on the Home Tab and Selecting “Task” from the drop-down options.

Step 2 : Select the “Reminder” Checkbox
Tick the Reminder Checkbox as shown below

Step 3 : Specify the Custom Date and Time
Spcify the date on which you want the reminder .Beside “Reminder Time” option you can specify the reminder time

Step 4 : Specify the Start date ,End date and Priority
Using the Start date ,End date section you can specify the reminder start and end date .
You can change the Priority from default Normal to Low & High

Step 5 : Click on Save to add the Reminder and Save the task.
Once you fill all the required details click on “Save & Close” to add the reminder and save the task.
How to Set or Remove Reminders in Microsoft Outlook 365(Conclusion)
Using the preceeding step by step guide you can quicky and easily set ir remove Reminders in Microsoft Outlook 365.
We hops this tutorial on How to Set or Remove Reminders in Microsoft Outlook 365 was helpful.
Related articles :
How to refresh Outlook inbox ? (Quick & Easy Guide )
Outlook cannot download the RSS content (Solved)
Outlook disconnected How to reconnect(Quick & Easy Fix )
How to download an image from outlook email(Quick & Easy Guide)

