In this tutorial, you will learn How to Create dropdown in Google Sheets
Create a drop-down list
- Open an existing or new spreadsheet using Google Sheets
- Choose the cells for which you want to create a drop-down list.
- Click on the Data menu and Select data validation (Data-> Data validation.)
- Choose “List of items” under the Criteria section
- After entering the items, Click on Save
- A drop-down list will be visible
How to Create dropdown in Google Sheets: Step-by-Step Guide
Here are the steps to Create dropdown in Google Sheets :
Step 1: Open Google Sheets and prepare your data
Open an existing or new spreadsheet and prepare the data for which you want to create a drop-down list.
In this example, we will use the below dataset.
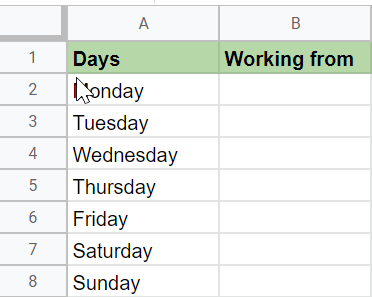
Step 2: Choose the cells for which you want to create a drop-down list.
Here we have selected the cells B2 to B8 for which we will create a drop-down list.

Step 3: Click on the Data menu and Select data validation
(Data-> Data validation.)

Step 4: Choose “List of items” under the Criteria section
On the data validation screen under the Criteria section, Select “List of items from the drop-down options.

Step 5: Specify the list of items
Now specify the list of items in the text area where it says “Enter items separated by a comma“

Step 6: Ater entering the items, Click on Save

Step 7: Drop-down list will be visible.
You required a drop-down list will be created. Click on the down arrow in the cell to get the list of options to select.

How to Create dropdown in Google Sheets(Conclusion)
In the above, we have walked you through a step-by-step guide to create a drop-down list in Google Sheets.
We hope this tutorial on How to Create dropdown in Google Sheets was helpful.
Related articles :
How to Insert Spin Button in Google Sheets ( Easy Guide )
How to Freeze Rows in Google Sheets
How to Calculate Square Root and Cube Root in Google Sheets(Quick & Easy Guide)
How to use SUMSQ Function in Google Sheets(Quick & Easy Guide )

