In this tutorial, we will see How to embed Miro in Notion.
How to embed Miro in Notion : Step by Step Guide
Step 1: Open Miro
Start Miro and go to the board which you want to embed in Notion. In this example, we will embed a Kanban board
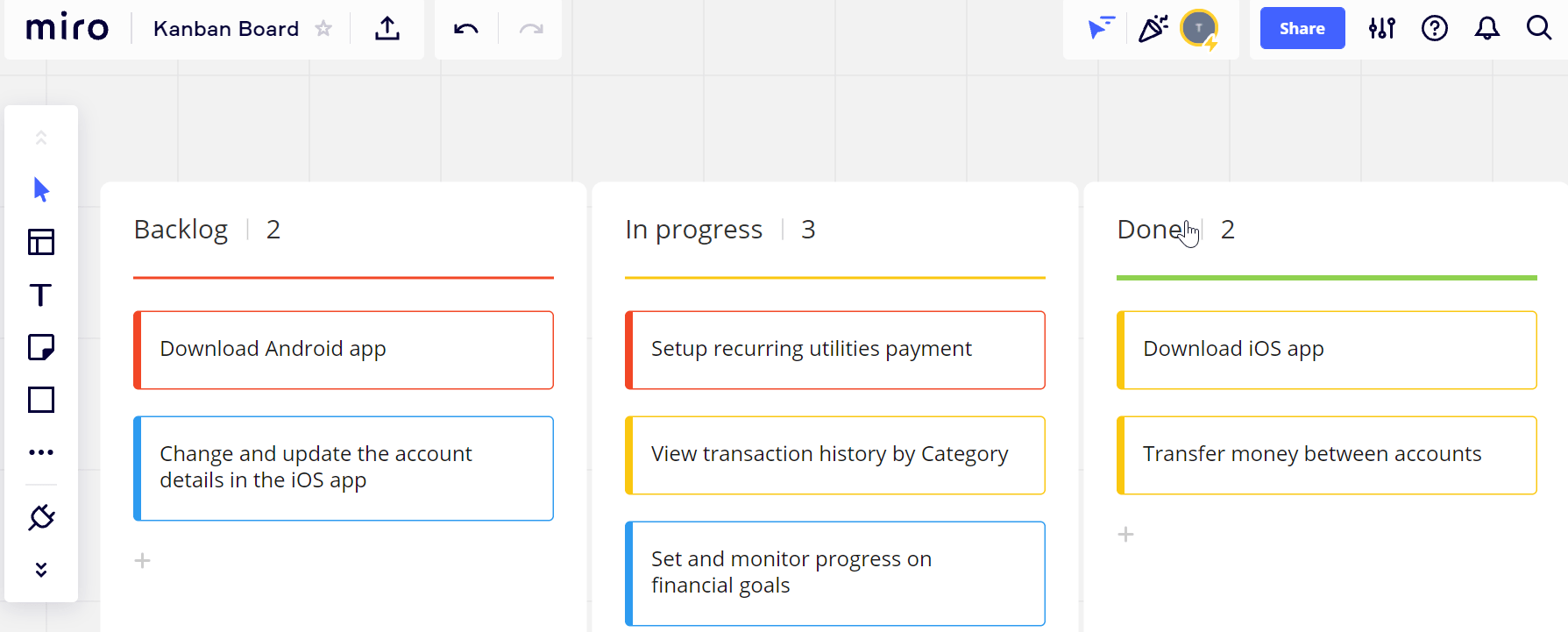
Step 2: Click on the Share button
On the right-hand top of Miro, you will find the Share button. Hover over your mouse on the Share button and Click.

Step 3 : Provide View access to the Board
Once you click on the share button, you will get the below screen, where you need to enable view access for the board.

Step 4 : Change and set the view access to the Board.
- Go to the ” Anyone with the link ” option and click on the drop-down in front “No access”.
- Once you click on the drop-down you will get the option “Can view ” and “No access “
- Select “Can view“

Step 5: Copy Board Link
Click on ” Copy Board Link “

Once you click on the “Copy Board link” you will get the below message.
“Board URL copied. Share it with your team”
This message confirms that the URL has been copied and can be shared with other team members

Step 6 : Open Notion
- Open the Notion page where you need to embed the Miro board.
- Click on the text area and type “/miro” without quotes.
- Once you type “/miro” you will see the option “Embed a Miro board” in the drop-down.

Once you select miro from the drop-down. You will get the below screen.
Paste the previously copied miro link in the provided text area.


After pasting the miro link. Click on “Embed Miro”

Once you click on Embed Miro you will get the below screen.

Step 7: Click on See the Board
To see your board simply click on “See the board”

Resizing embed window
You can resize the Embed window as per your need. To resize select resize option which you will find at the corners as shown below.

Switch to fullscreen
To switch to full screen, select the full-screen option as shown below.

Pin Map
To pin map select the pin map option as shown below.

How to increase or decrease the size of the Baord
if you want to increase or decrease the size of the board. Select the plus and minus signs to Zoom in and Zoom out which you will find at the bottom right of the embed window.
Click on the plus sign “+” to Zoom in

Click on minus sign “-” to Zoom out

How to change the Board alignment
You might want your board to be at the center in your Embed windows. To move the board to the center, simply hover your mouse to the center, click and hold, then drag the board as per your need.

How to edit the Board
As we have embedded a view only miro link we need to access the miro
.To do so click on “Original” which will take you to the original Miro board

Once you are in miro you can edit the board.

How to switch on the presentation mode
If you want to start the presentation of your embedded miro board in Notion.
Click on the “presentation mode ” option on the bottom left of the embedded miro board in Notion.

You can also see the cards with cards option.

Click on cards.

We hope this tutorial will help you to embed miro in Notion. Do check out our other useful articles.
Other Useful articles.

