In this tutorial, you will learn How to Uninstall a Program using command prompt on Windows 10
Here are the steps to Uninstall a Program using command prompt CMD on Windows 10
- Navigate to the Windows search bar and type “cmd”
- Right-click on the displayed Command Prompt app
- Select “Run as administrator“
- Type wmic on the Command Prompt screen to Start WMIC software utility .
- Now type product get name to get the list of installed programs.
- Now uninstall the programs using the following command “
product where name="program name" call uninstall
Once you provide the confirmation. Your programs will be uninstalled and you will get a message method execution successful
Let’s go through the above steps in detail.
How to Uninstall a Program using command prompt on Windows 10: Step by Step Guide
The first pre-requisite to uninstall programs through the command prompt is to Run the command prompt as an administrator user.
Enclosed are the steps to Uninstall a Program using command prompt on Windows 10
Step 1: Search for command prompt
Click on the Windows start menu icon, scroll down, and look for the Command prompt under Windows Systems.
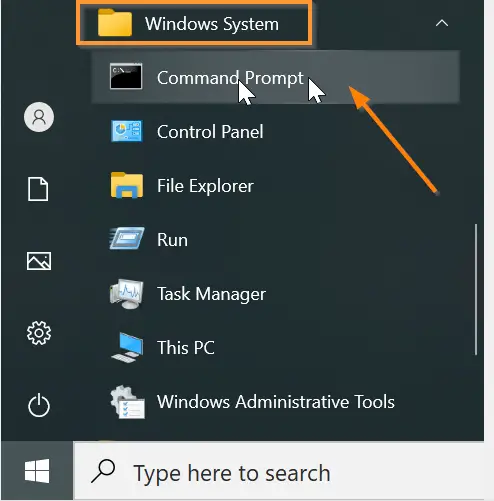
You can also search cmd by Typing”cmd” in the Windows Search box beside the Windows Start icon.
Step 2: Start command prompt as admin user
Right click on the Command prompt and select more ->Run as administrator

Step 3: Start WMIC software utility
Once you select “Run as administrator” the command prompt will launch with admin privileges.
Now in order to uninstall an app, you need to start the Windows Management Instrumentation Command-line software utility (WMIC).
To start wmic type the following command at the command prompt and then press enter
wmic

Step 4: You will notice wmic:root\cli> at the command prompt which indicates “Windows Management Instrumentation” can be used

Step 5: Get the list of installed programs
Now you need to get the list of installed programs on your computer. So that you can provide the exact program name for uninstallation
Type the below command and press enter to get the list of installed programs
product get name

Step 6: Find the name of the program and uninstall
Identify the name of the programs from the list and execute the below command to uninstall
product where name="program name" call uninstall
In the above command replace the program name field with your actual program name which you want to uninstall.
For example, we will uninstall Focus To do an app using the below command
product where name="Focus To-Do" call uninstall

Provide confirmation by typing (Y), Yes, and the specified program will be uninstalled from your Computer.
You will get a message “Method execution successful” as shown below
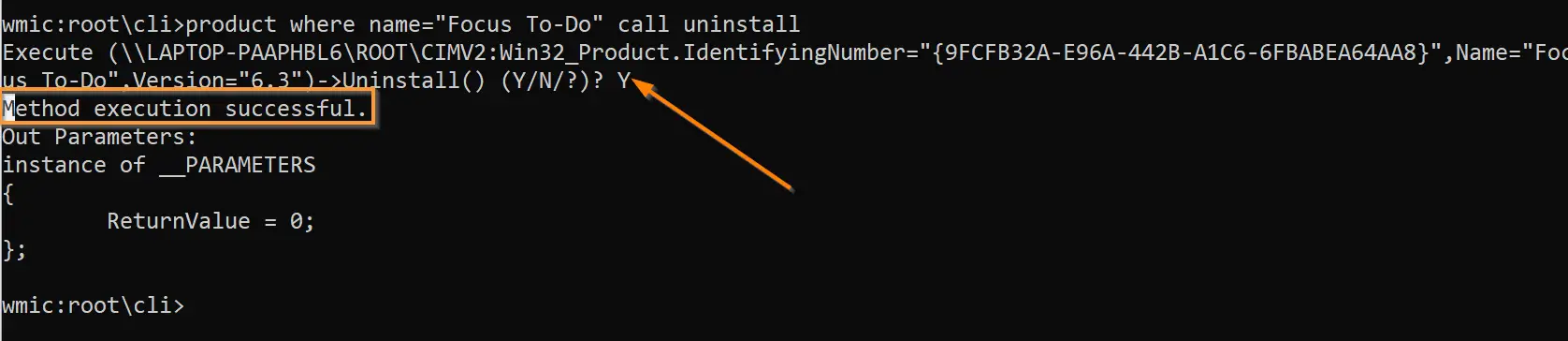
How to Uninstall a Program using command prompt on Windows 10 (Conclusion)
In the above tutorial, we have provided you with steps using which you uninstall a program using the command prompt on Windows.
We hope this tutorial on How to Uninstall a Program using command prompt on Windows 10 was useful.
Related articles :
How to Open Command Prompt on Windows 10/11 ( Easy Guide )
How To Start System Restore From Command Prompt ( Easy Guide )
How to turn off Password Policy in Windows 10 ( Easy Guide )

