In this tutorial, we will show you How to turn off Password Policy in Windows 10
How to turn off Password Policy in Windows 10
To turn off password policy in Windows 10 you can either use the group policy edit (gpedit.msc) through the run prompt .
Alternatively you can use the local security polcy editor (secpol.msc using Run prompt ) to export and modify the file then run the commands through command prompt.
How to turn off Password Policy in Windows 10: Step by Step Guide
#Option 1 : By exporting and then editing the password file
if you don’t want to edit the group policy through group policy editor you can use the following option .
Step 1 : Press the Win+R key, Windows icon, and letter R in combination to open the Run prompt.
Step 2 : Now on the Run Prompt type secpol.msc
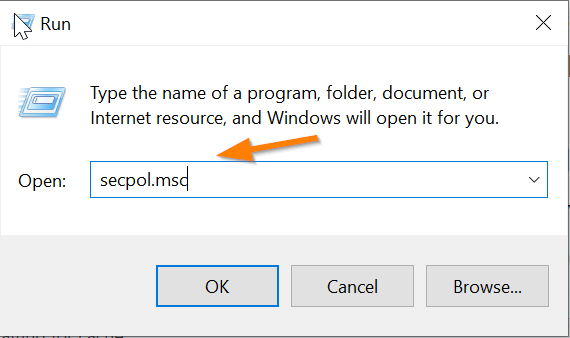
Step 3 : Now Select the action menu
Step 4 : Under action menu choose Export Policy and save the file .
Step 5 : Open the exported file in Notepad
Step 6 : On the file identify System access
Step 7 : Now modify the value for Password Complexity setting to zero
Step 8 : Save the file and open Command prompt with administrator ( Right click on cmd and choose Run as administrator)
Step 9 : On the command prompt type the below command and then press enter
secedit.exe /configure /db %windir%\securitynew.sdb /cfg C:\secconfig.cfg /areas SECURITYPOLICY
Step 10 : Now open the Local Security policy Editor and check whether the password complexity setting has been disabled or not.
# Option 2 : Using policy editor on a PC not connected and Managed by the Window server
If you are working on a Windows 10 PC and your OS is not managed by Windows server group policy management. Open the Group policy management Editor following the below steps.
Step 1 : Press the Win+R key, Windows icon, and letter R in combination to open the Run prompt.
Step 2 : Now on the Run Prompt type gpedit.msc

Step 3 : Go to Security setttings
Step 4 : Now Choose Password policy.
Step 5 : Now find the option Password must meet complexity requirements.
Step 6 : Once you find it ,disable it.
For PCs connected and Managed by Windows Server .
- In case you are working on your office laptop provided where the organization manages and controls the group policy for the laptops through Windows Server .
- In such a scenario you won’t be able to turn off the password policy as the password complexity policy will be applied across the group and only the IT admins will be able to modify it .
- You need to follow the company policies and change the password whenever needed.
How to turn off Password Policy in Windows 10(Conclusion)
In the above tutorial we have shown you steps using which you can turn off the default password policy in Windows OS.
We hope this tutorial on How to turn off Password Policy in Windows 10 was helpful.
Related articles :
Error 0x800701b1: How to Fix it ( Easy Guide )
How to Fix High CPU Usage 2021
How to tell if svchost is a virus or not (Quick & Easy Guide)

