In this tutorial, you will learn How to add a Youtube Video in Google Slides
To add a Youtube Video in Google Slides :
- Open a new or existing Google Slides presentation.
- Select the Slide where you need to insert the Video.
- Go to the Insert menu and Click on the Video option from the drop-down.
- On the Insert Video screen, you can add a Video using the Youtube search or Youtube URL and from your Google drive.
How to add a Youtube Video in Google Slides: Step by Step Guide
Enclosed are the steps to add a Youtube Video in Google Slides :
Using Youtube Video Search functionality within Google Slides
Step 1: Go to https://docs.google.com/presentation and open an existing or new presentation
Step 2: Now Select the Slide, Click on the Insert menu, and Select Video from the drop-down Options
Insert->Video
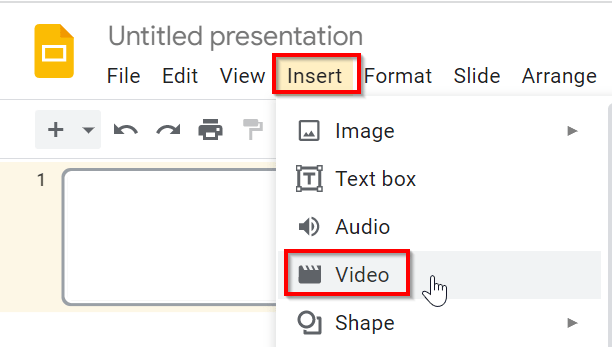
Step 3 : Now on the Search tab, Search for the required Youtube video on the Youtube Search bar
Once you click on the Insert->Video option, A new window will pop up which will provide you with three options such as Youtube Search, By URL, and Google drive, using which you can upload your videos

Step 4: Once you find the Video, Click on it to Select and then Click the Select button below


Step 5: Once the video is inserted you adjust its position and resize it by dragging its corners with blue pointers using your mouse
Using Youtube URL within Google Slides
Step 1: Open Youtube in a New Tab and Search for the required video.
Step 2: Copy the Video URL from the Browser address bar

Step 3: Now Go to https://docs.google.com/presentation and open an existing or new presentation
Step 4: Now Select the Slide, Click on the Insert menu, and Select Video from the drop-down Options
Insert->Video
Step 5: Click on the URL tab on the Insert Video Screen.

Step 6: Paste the copied Youtube URL where it says “Paste Youtube URL here “

Once you paste the Youtube Video URL, your Youtube Video will be shown as a preview.
Step 7: Click on the Select button to insert the Video as shown below

Step 8: Once the Video is inserted you can adjust and resize it as per your requirement.
Using Google Drive
Step 1: Go to https://docs.google.com/presentation and open an existing or new presentation
Step 2: Now Select the Slide, Click on the Insert menu, and Select Video from the drop-down Options
Step 3: Click on the Google Drive tab on the Insert Video Screen.

Step 4: On the Google, Drive tab, Search for the Video which you want to insert.
Step 5: Once you find the Video Click on it and then Click on the Select button

Step 6: Once the Video is inserted adjust the video as per your requirement.
How to add a Youtube Video in Google Slides (Conclusion)
In the above tutorial, we have shown you various methods to add embed, or insert a Youtube Video to Google Slides
We hope this add a Youtube Video in Google Slides was useful.
Related articles :
How to Duplicate a Slide on Google Slides(Quick & Easy Guide )
How to Send Something to the back on Google Slides(Quick & Easy Guide)
How to Highlight Text in Google Slides(Quick & Easy Guide )
What Size is Google Slides and How to Change it (Easy Essential Guide)

