In this tutorial, you will learn How to Perform What-If Analysis in Google Sheets.
To perform What-If Analysis in Google Sheets you can use the Goal Seek add-on
What-if analysis is a kind of analysis that lets you alter formulas’ inputs to see how the outcomes vary.
Consider a store that determines the total revenue from selling 5 distinct products at various prices:
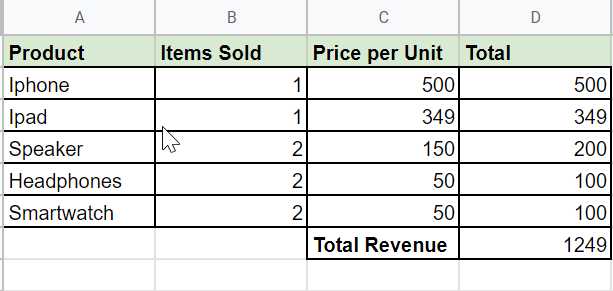
Now suppose we want to increase the total revenue to $2500 and need to know how many units of headphones need to be sold to reach the revenue of $2500
The below step-by-step guide with examples will describe How to Perform What-If Analysis in Google Sheets
How to Perform What-If Analysis in Google Sheets: Step-by-Step Guide
Here’s how to Perform What-If Analysis in Google Sheets :
Step 1: Open Google Sheets
Step 2: Prepare your data
Prepare the dataset for which you need to perform What-If Analysis.
In this example we will use the below dataset :

Step 3: Install the Goal Seek add-on
Go to Extensions->Add-ons->Get add-ons

On Google Workspace Marketplace Search for the Goal Seek add-on and install it.

Note: It will ask for the necessary permission to continue with the installation.
Once the Goal Seek add-on is installed it will be available under the extensions menu.
Step 4: Perform What-if Analysis using Goal Seek
To perform What Analysis start the Goal Seek add-on.
Click on Extensions->Goal Seek ->Open
Goal Seek Window will pop up on the Right bottom of your Google docs.

- On the Goal Seek screen Specify the Total revenue value cell reference which is D7 in our example.
- On the Goal Seek screen Specify the Total revenue value cell reference which is D7 in our example.
- Under the “By Changing cell ” field provide the Product reference using which we want to reach the target(example D5)
- Then Click on the Solve button

The Goal Seek will try various values in D2 until it’s able to achieve the value 2000 in cell D5.
Goal Seek will perform the What If an analysis by using different values in cell D5 until it reaches 2000.
You will get a message as shown below


Below is the result of the What if analysis

From the above result, we can determine that we need to increase the headphones sales to $1351 in order to get a total revenue of $2500.
How to Perform What-If Analysis in Google Sheets (Conclusion)
In the above tutorial we have walked you through a step by step guide using which you perform an What if Analysis in Google Sheets.
We hope this tutorial on How to Perform What-If Analysis in Google Sheets was helpful.
Related articles :
How to Insert Spin Button in Google Sheets ( Easy Guide )
How to Freeze Rows in Google Sheets
How to Calculate Square Root and Cube Root in Google Sheets(Quick & Easy Guide)
How to use SUMSQ Function in Google Sheets(Quick & Easy Guide )

