Google Sheets Convert Formulas to Values: How to do it?
Have you ever spent hours creating a complex formula in Google Sheets, only to find out that it’s not working as expected? Or have you tried to share your spreadsheet with others, but they cannot see the results of your formulas because they don’t have access to the same data sources?
If so, then converting formulas to values in Google Sheets is an essential skill that can save you time and headaches.
In this blog post, we’ll explore how to convert formulas to values in Google Sheets and why it’s important for data analysis and sharing. So let’s dive in!
Google Sheets Convert Formulas to Values
Enclosed are the methods for Google Sheets Convert Formulas to Values
#Using Keyboard Shortcuts to Copy and Paste as Values
You can also use keyboard shortcuts to quickly copy and paste as values in Google Sheets
You can use the Keyboard Shortcuts to copy and paste the data as values in your Google Sheets
To copy the cells you can use – CONTROL+ C
To Paste the data as values you can – CONTROL + SHIFT + V (Press and hold the Control plus Shift keys, then press the V key)
- You can choose to merely paste the formatting, formula, data validation, conditional formatting, and everything besides borders when you copy a cell or range of cells. To accomplish this, simply follow the directions above and select the appropriate Paste Special option.
- The keyboard shortcut Control + Z can be used to reverse the conversion of formula-containing cells to values. The formulas will return as a result. And it’s advised to make a backup copy of the Google Sheets document if you believe you might need to review the formulas in the future.
Using the Copy Paste Method
The copy-paste method is very easy to use. It is similar to our day-to-day task of copying and pasting anything on our windows or Mac PC.
The cells with the formula you want to convert are copied, and they are then pasted as values (instead of formulas).
In Google Sheets, copying and pasting a cell or range copies and pastes not only the value but also the formula and formatting.
Assuming you have the following dataset where you need to convert formulas to values in Google Sheets :
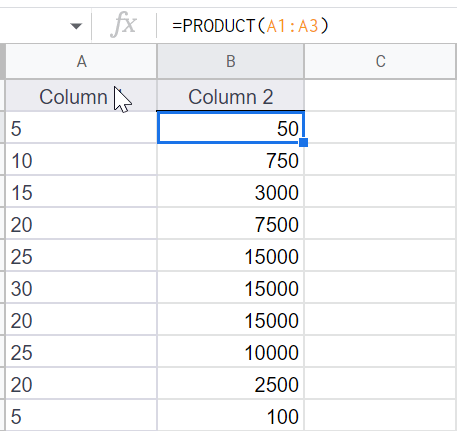
Enclosed are the steps to Convert Formulas to Values
Step 1: Select the Cells
Choose the cell where the formula has been applied that you need to convert to values.
Step 2: Copy the Cells
When the cells are selected right click and choose the option Copy.

Step 3: Paste Special values Only
Now go to the cells where you need to insert the values. Select Paste Special ->Values only from the available options

The preceding steps would eliminate the formula, leaving you merely with the values.
How do I display a formula instead of value in Google Sheets?
Use a keyboard shortcut to quickly display formulas in Google Sheets. Open your Google Sheets spreadsheet and verify that the sheet containing your data is active before proceeding. Next, on your keyboard, hit Ctrl +'(grave accent). This displays every formula that is presently being used in your spreadsheet.
Google Sheets Convert Formulas to Values(Conclusion)
In the above tutorial, we have shown you how to quickly Convert Formulas to Values in Google Sheets.
We hope this tutorial on Google Sheets Convert Formulas to Values was useful.
Related posts :
How to Convert Numbers to Strings in Google Sheets(Quick & Easy Guide)
How to Calculate Average If Cell Contains Text in Google Sheets
How to Combine First and Last name in Google Sheets(Quick & Easy Guide)
How to Round to Significant Figures in Google Sheets(Quick & Easy Guide)

