In this tutorial, you will learn How to Browse Incognito Using Bing
To Browse Incognito Using Bing :
- Open bing.com on your preferred browser example Microsoft Edge
- Click on the three dots (horizontal) on the top right side of your browser
- Now Select Open New Window in private Mode from the drop-down option
- Now a New Private incognito Window will open.
- You can start browsing in private incognito mode and your will search history will not be saved.
How to Browse Incognito Using Bing: Step by Step Guide
Here are the steps on How to Browse Incognito Using Bing
Step 1 :
Open your preferred browser. In this example, we are using Microsoft Edge
Step 2 :
Click on the three dots (horizontal) on the top right side of your browser
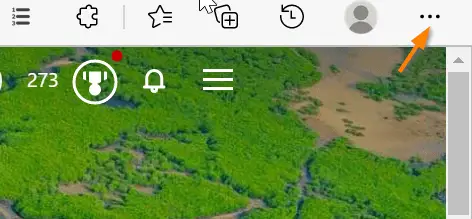
Step 3:
- Now Select Open New Window in private Mode from the drop-down option
- You can also use the keyboard shortcut Ctrl+Shift+N

Step 4 :
- Now a New Private incognito Window will open. Type bing.com in the address bar

Step 5 :
- Start browsing in incognito mode
You can start browsing in private incognito mode. When you exit all InPrivate windows, the new Microsoft Edge will remove all of your browser data, including cookies, site data, passwords, addresses, and form data.
How to Browse Incognito Using Bing(Conclusion)
In the above tutorial, we have shown you a step-by-step guide using which you can quickly browse in incognito Private mode using the Bing search engine.
We hope this tutorial was helpful.
Related articles :
How to Clear Bing Search History(Quick & Easy Guide)
