In this tutorial, you will learn How to Clear Your Search Bar History in Google Chrome, Microsoft Edge, and Mozilla Firefox
How to Clear Your Search Bar History ( Step by Step Guide )
Enclosed are the steps to clear Search bar history in Microsoft Edge
Microsoft Edge doesn’t allow you to clear the individual search entries instead you can clear all entries at once.
Step 1: Go to Microsoft Edge “Settings“
Click on the three dots(Settings and more ) on the top right corner of your Edge browser
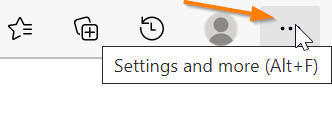
Step 2: Select “Settings” from the available drop-down options

Step 3: Click on Privacy, Search, and Services.
On the left-hand pane under Settings, Click on Privacy, Search, and Services.

Step 4: Scroll down and Select the option “What to clear” under Clear browsing data

Step 5: Choose the option “Browsing history”, uncheck all other options then click on the Clear now button

Enclosed are the steps to clear Search bar history in Google Chrome
Step 1: Click on the three vertical dots and Select “Settings” from the drop-down options

Step 2: Click on “Privacy and Security” on the left-hand side under Settings

Step 3: Click on “Clear browsing data” under “Privacy and Security“

Step 4: Select the option “Browsing History” , uncheck all other options, and click on “Clear data”

You can also specify the time range depending on your requirement.

How to Turn off the Address bar search suggestions in Microsoft Edge
Microsoft Edge will not allow you to clear individual search bar entries, however, you can clear the entire search bar entries in one go
Step 1: Go to Microsoft Edge “Settings“
Click on the three dots(Settings and more ) on the top right corner of your Edge browser
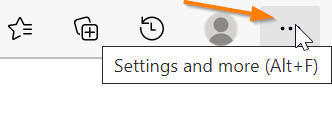
Step 2: Select “Settings” from the available drop-down options

Step 3: Click on Privacy, Search, and Services.
On the left-hand pane under Settings, Click on Privacy, Search, and Services.

Step 4: Scroll down and choose Address bar, and search under Services

Step 5: Toggle the button to off beside the option Show me search and site suggestions using my typed characters
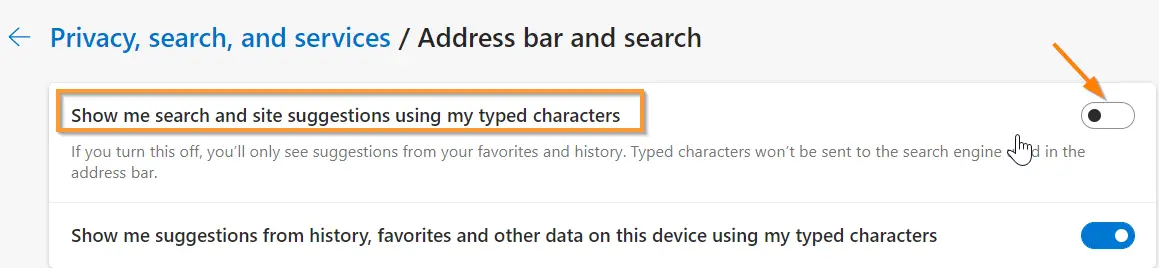
Once you switch off the option “Show me search and site suggestions using my typed characters“.Microsoft Edge will not provide any search engine suggestions based on your query.
How to Clear Your Search Bar History(Conclusion)
In the above tutorial, we have provided you with steps using which you clear your search bar history.
We hope this tutorial was useful.
Related articles :
How to Add Web Page Shortcut on desktop in Chrome ( Quick & Easy Guide)
Virus scan failed error in Chrome: How to fix it ( 7 ways to Solve the Problem )

