In this tutorial, you will learn How to add Chrome shortcut to desktop or Pin to taskbar
How to add chrome shortcut to desktop or Pin to taskbar: Step by Step Guide
Add Chrome Shortcut to desktop
Enclosed are the steps to add the chrome shortcut to desktop
Method 1: Using Drag and Drop
Step 1: Click on the Windows Start menu shown as the Windows icon
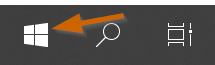
Step 2: Scroll down and look for Google Chrome under the letter G

Step 3: Move the cursor on top of Google Chrome and drag it onto the desktop
Method 2: By accessing the Chrome Folder
Step 1: Go to the Chrome installation folder on your PC
Go to the following path in your Windows C:\ drive
C:\Program Files\Google\Chrome\Application



Step 2: Create a desktop shortcut
- Now Select the Chrome application then Right Click on it
- From the available options click on “Send to ” ->Desktop ( create shortcut )

A desktop shortcut will be made for the Google Chrome browser application
Google Chrome Pin to Taskbar: How to do it?
To pin Google Chrome to the taskbar follow the above steps in Method 2 and instead of selecting Send to, Choose Pin to taskbar (Step 2)

- Another way to Pin Google Chrome to the taskbar is to click on the Windows start menu icon and Look for the Google Chrome app under the letter G.

Right Click on Google Chrome and Select Pin to Start

How to check Google Chrome is installed or not
To Check Google Chrome is installed or not on your PC follow the below steps:
- Search for the Google Chrome app in the Windows Search bar
- Go to the Windows search bar beside the Windows icon and type Google Chrome in the Search area
- If Google Chrome is installed you will find it after a search.
- Another way to verify is by clicking on the Windows Start menu and Checking for the Google Chrome app under the letter G.

And lastly, you simply check it in the installed programs on PC.
- Press the Win+R key to start the Run prompt.
- Now type “appwiz.cpl” without quotes as shown below and Click on OK.

If the Google Chrome browser application is installed, you will find will see Google Chrome under installed programs.

How to add chrome shortcut to desktop or Pin to taskbar(Conclusion)
We hope this tutorial on How to add chrome shortcut to desktop or Pin to taskbar was useful.
Related articles :
How to Change Avatar on Chrome ( Easy Guide)
How to see Recent Downloads in Google Chrome ( Easy Guide )
Virus scan failed error in Chrome: How to fix it ( 7 ways to Solve the Problem )

