In this tutorial, we will learn How to Password Protect Google Drive Folder on PC and android devices.
How to Password Protect Google Drive Folder on PC
To password protect tGoogle drive folder on PC you can follow the below 4 Methods.
#Method 1: With the Use of Google Forms
You can password protect a Google drive folder on a PC using Google forms. Follow the below steps.
Step 1: Open your Google Drive
Step 2: Now Click on the New option with a plus sign
On the left-hand side Menu pane of your google drive click on the “New” option with a plus sign as shown below.
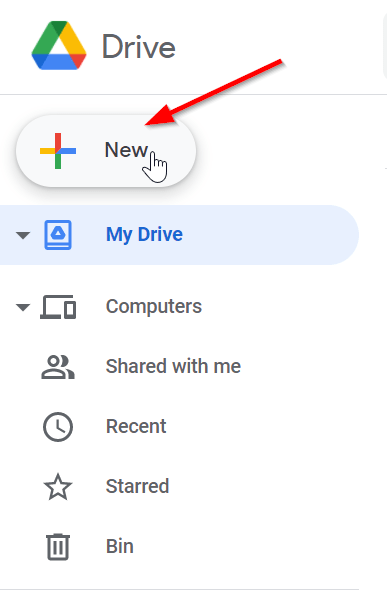
Step 3: Select Google forms
From the available options Select Google forms

Step 4: Now specify a Title to your Google form
Specify a title to your form in the “Untitled form” area


Step 5: Enter the Password in the “Untitled Question ” area
In the Untitled Question, sections type your desired password.
Now click on the down arrow in front of Multi-choice and select “Short Answer“


Step 4: Switch on the Required toggle option.

Step 5: Select Response Validation
Now Click on the three dots in front of the Required toggle option and from the available options choose Response validation.


Step 6: You will now have additional options, Choose Regular Expansion and Contains

Click on the down arrow in front of Number and Choose Regular Expansion and Contains from the drop-down.



Step 7: You can enter a password in the Pattern Section and provide an error text in the Custom error text section.
Your custom error text message will be shown if someone enters the wrong password.

Step 8: Select the Settings tab and now expand Presentation.

Step 9: Edit the confirmation message section and provide your Google drive folder link.
Click on the edit option in front of the Confirmation message and provide the Google drive folder link which needs password protection and Click on Save.


Step 10: Click on the Send button to share the link to your form
Once the confirmation message is updated you can click on the Send button and share the link for your Google form

Whenever someone will click on the Shared Google forms link they will be asked for a password.
#Method 2. By Uploading Encrypted Files and folders
In this method, you can utilize the inbuilt encryption feature on your PC to encrypt files and then upload them to Cloud Storage.
You will need to have removable media like a USB device to take a backup of your data.
Step 1. Select a folder on your PC with files that you want to encrypt.
Select a folder on your PC and then right-click to Choose Properties Option.
Right-click the folder you want to encrypt and select Properties from the menu.

Step 2. Now Click on the Advanced option at the bottom of the General Tab

Step 3. On the Advanced Attributes, screen select Encrypt contents to secure data under Compress or Encrypt attributes and Click OK

Step 4. Now Click on Apply.

Step 5. Select the “Apply changes to this folder only option on the “Confirm Attribute Changes screen” and click OK.

Step 6. Now it will prompt you to backup your file encryption certificate and Key.
Select Backup now
Step 7. Provide a password and then upload the folder to Gdrive
Another way to password protect a folder on your PC is using third party file compressions software Like 7ZIP
Enclose are the steps to password protect a folder by compressing files and folders:
- Compress a folder using the 7ZIP utility and Set a password by adding encryption.
- Now upload the encrypted folder to Google drive
- Whenever Somone tries to access this folder on Google drive they will need a password
This is the simplest way to password protect Google drive folder on PC.
#Method 3: Encrypting docs files with MS Word
You can use the Password feature in Microsoft Office to encrypt a Doc file.
Step 1. Open Microsoft Office on your PC and Navigate to FILE
Step 2. On the left Menu Pane Choose the Info Tab
Step 3. Expand Protect Document and Select Encrypt with Password
- Expand Encrypt with Password by clicking on the down arrow.
- From the drop-down choose Encrypt with Password
Protect Document > Encrypt with Password

Step 4. Specify a password and click OK.

Step 5. Now you can upload this password-protected file in Google drive.
How to Password Protect Google Drive Folder on Android Device
By default Google drive doesn’t provide any option to password protect a shareable link in Google drive folder.
You can share a link but you will not get any option of set a password.
Conclusion :
In the above tutorial we have shown you three methods using which you can password protect Google drive folder.
We hope this tutorial on How to Password Protect Google Drive Folder was helpful.
Related articles :
Delete email in Gmail with a Keyboard Shortcut: How to do it ( Quick & Easy Guide )
Google email Sign-up: How to do it in 5 Easy steps? [How to create a Gmail account ]

