In this article, we will discuss the solution and workaround for the error drive.google.com refused to connect.
While working with Google docs, Google Sheets, Google Forms, or Google slides you might encounter the error drive.google.com refused to connect. when you try to open an add-on which can be due to multiple google Gmail accounts being logged in. Let’s find out How we can fix this error.
To solve the error drive.google.com refused to connect follow the below workarounds.
- Try to use a new user profile on your browser
- Try logging out of Multiple Google accounts
- Try to use the incognito mode on your Browser
drive.google.com refused to connect : [ Solution ]
Method 1: Try to use a new user profile on your browser
You can use a new separate browser profile to log in to your primary email to fix the issue.
Follow the below steps to add a new user profile.
- Click on the current profile image in the top corner of your browser as shown below.
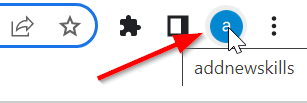
Now Click on Add with a plus sign as shown below

A new profile setup screen will pop up with the message “Setup your new chrome Profile”.
Click on Sign and provide another Gmail address to set up a new user profile

Once the setup is completed you can start using the new profile.
Method 2: Try logging out of Multiple Google accounts
One of the other solutions would be to log out of your multiple google account on your browser. Logging in with multiple google accounts might not allow google to verify to which account the drive needs to connect.
Here are the steps to logout of multiple Google accounts
- Logon to Google drive
- Now Click on the signed-in account profile image on the top right corner of your Google Drive screen.

- Now Click on “Sign out of all accounts”

Method 3: Try to use the incognito mode on your Browser
Another method to solve the error is using your browser in incognito mode. Using your browser in incognito mode will ensure that the multiple accounts don’t collide with each other during normal use and you can browse privately with your desired Google account.
Follow the below steps to start incognito mode on your browser. In this example, we are using the Chrome browser. The steps will be similar for Microsoft Edge as well.
- Click on the three vertical dots on the top right corner of your browser which is to customize and control Google Chrome
- Now select “New Incognito window” from the drop-down options

You can also use the Keyboard Shortcut
Windows: CTRL+Shift+N Mac OS: Command +Shift+N
Conclusion
In this article, we have discussed the possible solutions which will help you solve the errors. Try the above-mentioned workaround and see which one works for you.
We hope this article on drive.google.com refused to connect was helpful.
Related articles:
How to upload large files to Google drive (Quick & Easy Guide )
How to create a folder in Google drive ( Easy Guide )
Cannot Download File from Version History on Google drive: 5 ways to solve the issue

