In this tutorial, you will learn How to save a Picture as pdf in Windows.
To Save a Picture as pdf in Windows you can open the image in Windows in-built Photos app ,Click on the printer icon or press CTRL+P then Click on the Print button and provide a file name .
You can also use a regular browser such the Google Chrome or Mozilla firefox to save a picture as pdf .Just right click the image and open with Chrome or Mozilla firefox.Then press Ctrl+P and Click on the Print button .
How to Save a Picture as Pdf in Windows: Step by Step Guide
Enclosed are the steps to save a picture as a pdf in Windows :
#By using the inbuilt Windows PDF Printer
Step 1: Open the image
Open the image on your PC that you want to save as a pdf. Double click on the image and it will be opened in the default Windows Photos application.
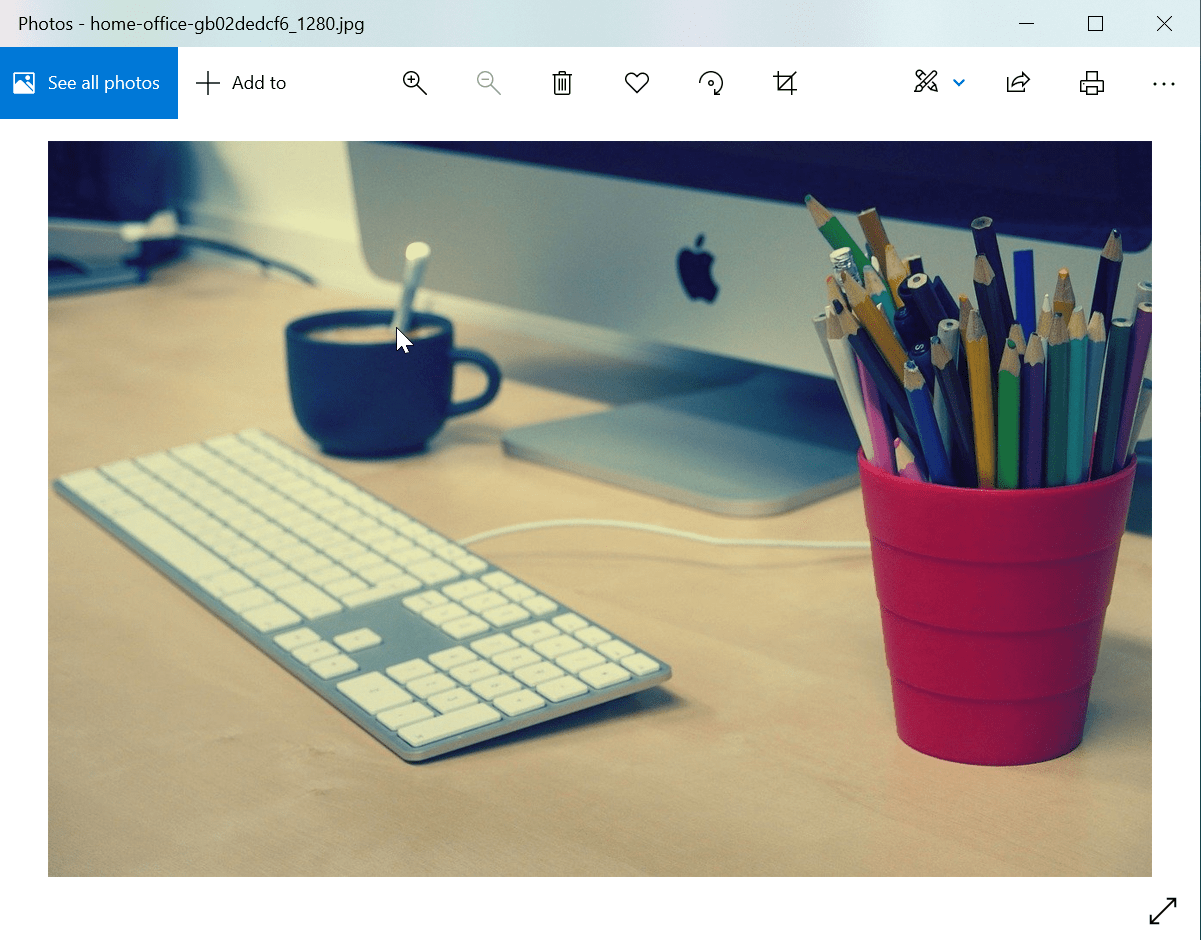
Step 2: Print the image
- Now Print the Image using the Printer icon available in the top right corner.
- You can also use the keyboard Shortcut CTRL+P

Step 3: Change the Printing option if required
- You can change the Orientation, Letter Size, Photo size, or Margin as per your requirement.
- You can also go ahead with the default settings.

Step 4: Click on Print

Step 5: Specify a file name and click on Save
- Once you click on Print, a new “Save Print Output as” window will pop-up
- Specify the filename then Click on Save

Step 6: Your image will be saved as a PDF with the provided filename
How to Save a Picture as Pdf using Mozilla Firefox
To save a picture as a pdf using the Mozilla Firefox browser follow the below steps :
Step 1: Open the image in Mozilla Firefox
- Right-click on the image and select open with.
- Now Choose Mozilla Firefox from the available application or try to find it using Choose another app.

Step 2: Click on the hamburger menu and Select Print
- Once you open the picture on Mozilla Firefox, click on the three horizontal lines also known as the hamburger menu on the top right corner of your browser.
- From the drop-down Select Print

Step 3: Adjust the Print settings and Click on Print
- Adjust the print settings as per your requirement or go with the default settings.
- Then click on the Print button

Step 4: Specify the file name and click on save.
- Provide a filename and click on the Save button.Your image will be saved as a pdf
How to Save a Picture as Pdf in Windows(Conclusion)
In the above tutorial, we have shown you How to Save a Picture as Pdf in Windows using the in-built Windows photos app or using a browser.
We hope this tutorial on How to Save a Picture as Pdf in Windows was helpful.
Related articles :
How to use the F drive on a Computer (Quick & Easy Guide)
How to Rename Program in task manager details Tab ( Easy Guide Windows 10)

