In this tutorial, you will learn How to Send Ctrl alt del to Remote desktop
To Send Ctrl alt del to Remote desktop follow the below steps
- Start Run using the WIN+E shortcut on your keyboard,
- Now type “mstsc” on the Run dialog box and click on OK.
- Once on the Remote desktop connection screen, click on “Show options“
- Now Switch to local resources, Change the option under the keyboard to “On the Remote Computer“.
- Now Specify the hostname and click on Connect.
- Specify the username and password and press enter.
- Once on the remote desktop press the “Ctrl+alt+del” key in combination
How to Send Ctrl alt del to Remote desktop: Step by Step Guide
You might across a situation where you need to access a Remote Desktop and you want to use the CTRL+ALT+DEL key combination on the Remote Desktop.However when you type CTRL+ALT+DEL on you keyboard the keystrokes will be implemented on your Local PC Operating System.Let’s find out How to send Ctrl+Alt+del to remote desktop.
Enclosed are the steps to Send Ctrl alt del to Remote desktop
Step 1:Start Remote desktop
- To start the remote desktop go to the Start menu on the Windows desktop and click on Run. Now in the Run dialog box start typing “mstsc” without quotes and then click on OK
- You can also use the keyboard Shortcut Windows plus the E key on your keyboard Win+E to open Run
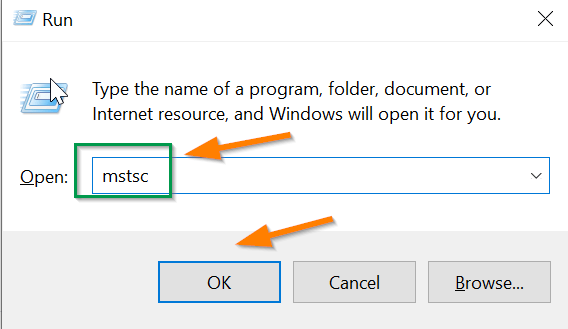
Step 2: Change the Local Resources Setting
On the Remote desktop Connection window, Click on Show options

Now Switch to “Local Resources” and Navigate to the Keyboard section.
Under “Apply Windows Key combination” Select “On the remote computer” from the drop-down.
By default “Only when using full screen” is Selected which means the ctrl+alt+del command will only work in full screen when you maximize the RDP screen.

Step 3: Specify the hostname or IP address.
- Once you run “mstsc” and click OK, Remote desktop Connection Gui will pop up.
- Besides the Computer option, you need to type either the Hostname or IP address of the remote computer to which you want to connect.
- Now click on “Connect“

Once you click on Connect it will start initiating the connection to the remote Host.

Step 4:Specify the required username and Password.
- Once you click on connect, a dialog box will appear asking you for the remote computer’s username and password.
- Provide the required username and password, then press Enter
Step 5: Send Ctrl alt del to remote desktop
Now press Ctrl+alt +del keys in combination simultaneously on your keyboard. This will execute the regular CTRL+ALT+DEL command on the remote desktop, not on the local PC.
Option 2
- On your Remote desktop go to the search option beside the Windows Start icon.
- Now type “osk” in the search area to find the “On Screen Keyboard”
- Now press “Ctrl”+”Alt” in combination on your Physical Keyboard then click on “Del” on your On screen keyboard on your Remote desktop
Other FAQs
How do I Ctrl-Alt-Del in Chrome Remote Desktop?
To Ctrl-alt-del in Chrome Remote Desktop follow the below steps :
1. First install the Chrome Remote desktop on the PC from where you want to access the remote computer.
2. Now start the Chrome Remote desktop.
3. To provide the necessary permissions, click on continue.
4. From Get started ->My Computer Choose “Enable Remote Connections”
5.Now provide the PIN for the remote PC which you want to access.
6.Install the Chrome Remote host service
7.Now the Remote PC can be accessed using Google Chrome via Chrome remote desktop.
8.Once it asks for a Pin provide the required PIN and you can take access the Remote PC.
9.Now on top the screen ,from the Menu Select “Send Keys”
10.Select “Ctrl-Alt-Del” from the available drop-down menu.
How to Send Ctrl alt del to Remote desktop(Conclusion)
Using the above-provided methods you can easily send the “Ctrl+alt+del” command to the remote desktop.We hope this tutorial on How to Send Ctrl alt del to Remote desktop was helpful.
Error 0x800701b1: How to Fix it ( Easy Guide )
How to Fix High CPU Usage 2021
How to tell if svchost is a virus or not (Quick & Easy Guide)

