In this tutorial, we will how to resume a Google drive Upload.
On Desktop
To resume a google drive upload, go to the Google Drive icon on you desktop,right-click on select Resume synching
On Mobile Phone
To resume a Google drive file upload on a Mobile phone, open the Google Drive app and tap on the file which says “Upload Paused”.It will start uploading
Let’s go through the above steps in detail.
How to Resume a Google Drive Upload: Step by Step Guide
#Resume a Google drive Upload from a local desktop
To resume a Google drive upload from your local computer, follow the below steps
Step 1: Navigate to Google Drive for the desktop icon
Go to Google Drive for the desktop app and
On Windows 10 you can find the Google drive app under Show hidden icons are shown with the up arrow on the right bottom corner of your desktop
On Mac, you can find the icon on the top Menu bar.
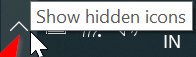

Step 2: Right-click On the Google Drive App and Select Resume syncing

#Resume a Google drive Upload from the Mobile app
Enclosed are the steps to resume a file upload using Google drive Mobile app.
Step 1: Open the Google Drive app on your Smartphone
Step 2: Click on the file upload which is currently paused.

Once you tap on the file whose upload has been paused .It will automatically start uploading from your Google drive app.
We hope this tutorial on How to Resume a Google Drive Upload was useful.
Related articles :
How to upload large files to Google drive (Quick & Easy Guide )
How to create a folder in Google drive ( Easy Guide )
Cannot Download File from Version History on Google drive: 5 ways to solve the issue
